¡ANTES DE COMENZAR!
Hoy te traemos un súper tip de edición de imágenes que te permitirá de forma fácil adaptar fotografías a distintos formatos. Esta herramienta funciona solo con cierto tipo de imágenes, pero cuando se puede implementar es de mucha ayuda por lo que creemos que te puede interesar.
En Photoshop existe una herramienta llamada en inglés “content aware”. Esta hace que, de forma inteligente, el programa interprete la imagen y recree su contenido para expandirlo. Por ejemplo, cuando poseemos una fotografía de producto atractiva que queremos convertir en banner para el home del sitio, como se muestra a continuación.

Para obtener buenos resultados es importante que el tramo que debe “inventar” el programa sea una continuación simple de la imagen. Con esto nos referimos a fondos de color plano o patrones constantes. Si la imagen tiene demasiado elementos que quedan discontinuos, intentará completarla repitiendo y forzando el contenido que sí posee, como en el ejemplo a continuación.

Con practica irás entendiendo la lógica de la herramienta, por lo que te recomendamos hacer pruebas con distintos tipos de imágenes.
¡COMENCEMOS!
- PREPARA LA CANCHA
Abre Photoshop y crea un proyecto nuevo. Vamos a crear el banner que se uso de ejemplo por lo que fijaremos sus medidas en 2000 x 800 pixeles y 300 de resolución.

Una vez que se despliegue la mesa de trabajo, inserta la fotografía que buscas expandir y ubícalo donde corresponde. En este caso posicionaremos la imagen al lado derecho de la mesa de trabajo y se ajustará su tamaño de forma que el producto mantenga los mismos márgenes en la parte superior e inferior. Además, así podremos dejar al lado izquierdo un espacio considerable de amarillo puro para expandir.

Cuando estés seguro de su posición, presiona ‘enter’ en el teclado y desaparecerá el recuadro de edición en la fotografía.
Nos dirigiremos a la columna de la derecha, en la pestaña ‘capas’, y veras que están enlistados los distintos elementos de la mesa de trabajo. Una capa para el fondo blanco que viene por defecto y la capa de la imagen que insertaste.
Haz click derecho sobre la capa de la fotografía, se abrirá un desplegable y debes seleccionar ‘acoplar imagen’.

Ahora, si te fijas en la misma pestaña de capas, notarás que se combinaron las existentes en una sola. De esta forma, en un solo elemento tenemos la fotografía y el espacio en blanco en donde queremos expandir el fondo.
A continuación, debemos seleccionar el área en donde queremos expandir el fondo. Para ello utilizaremos en la columna de herramientas a la derecha, el ícono del cuadrado con líneas punteadas. Con él, haremos click mantenido en la esquina superior izquierda, e iremos arrastrando el cursor hacia la derecha cubriendo el blanco hasta sobre pasar levemente la fotografía.
Si cometes algún error y quieres comenzar a seleccionar desde cero, debes oprimir en tu teclado ‘Control + Z’ o ‘Comando + Z’ en Mac para eliminar la última acción que realizaste. O, utilizar ‘Control + D’ o ‘Comando + D’ para deseleccionar.

Tras terminar de seleccionar el área requerido, debes oprimir el botón ‘Suprimir’ en tu teclado. Esto hará que se abra un pop up sobre la mesa de trabajo. Nos aseguraremos que este en modo normal y con opacidad de 100%, y le daremos ‘ok’.

De inmediato verás que el espacio seleccionado estará con el fondo relleno. Finalmente debes deseleccionar (‘Control + D’ o ‘Comando + D’) y guardar la imagen.
¡OJO! La forma correcta de guardar esta imagen es dirigirse a la barra superior archivo>exportar>guardar para web. Si necesitas un paso a paso puedes revisar nuestra tutorial de ¿Cómo tengo que guardar las fotos de producto para mi e-commerce?, bajo el título ‘3. Exportar para Web’.
En el caso de que se haya copiado algún otro elemento de la imagen, como un pedazo de flor o botella, es cosa de volver atrás (‘Control + Z’ o ‘Comando + Z’) y reseleccionar el área sin fondo, pero esta vez sobre pasando un ancho menor de la foto.

Utilizando esta herramienta puedes expandir el fondo de distintas direcciones, e incluso a ambos lados de una fotografía. Es cosa de ir probando y aprendiendo que permite hacer la herramienta. ¡Explora y domínala!




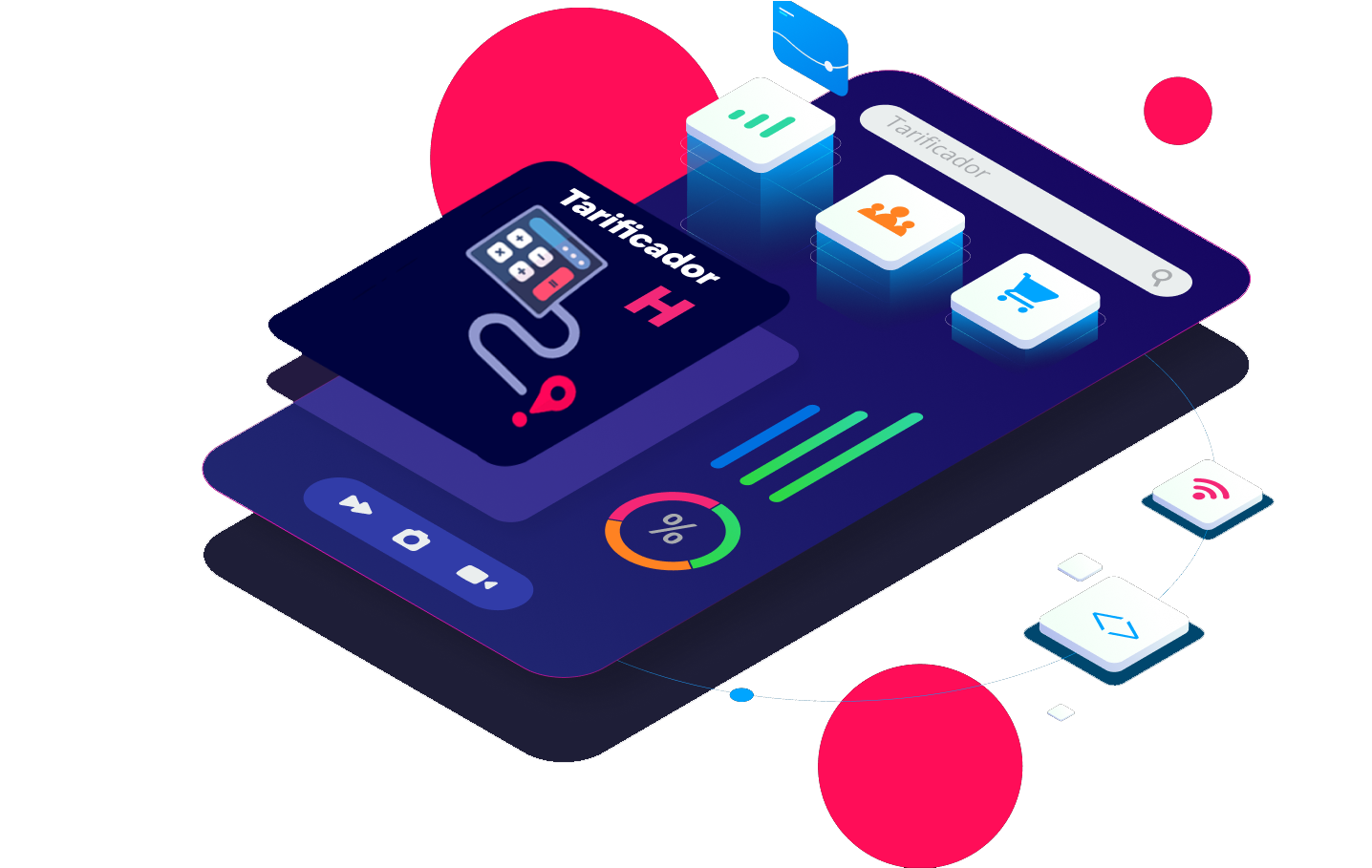
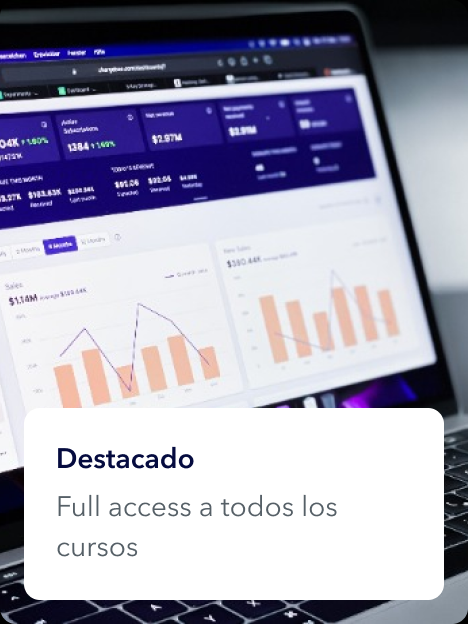
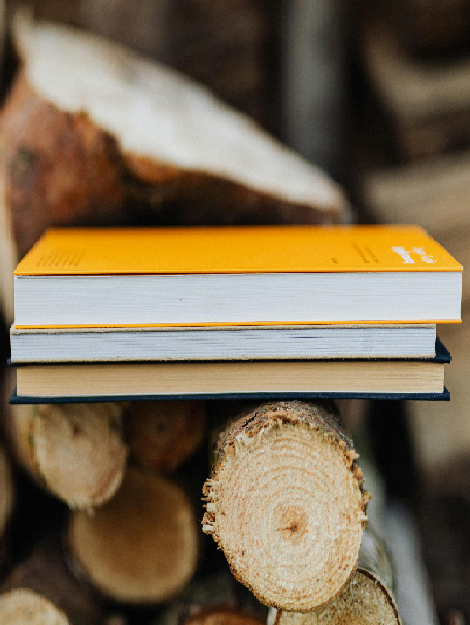
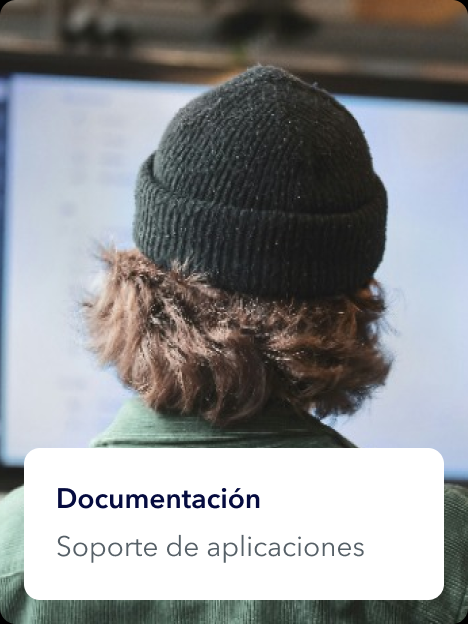
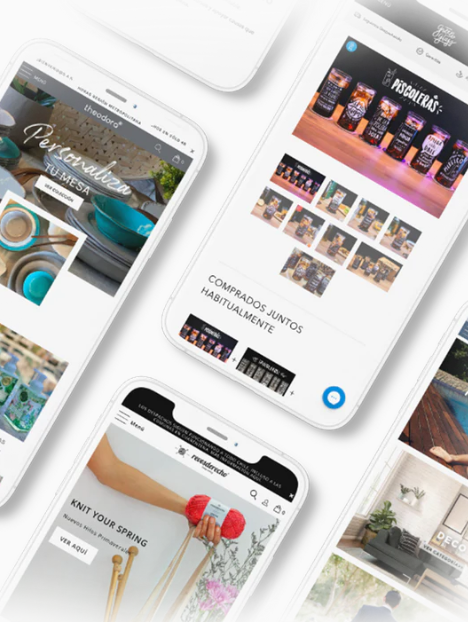
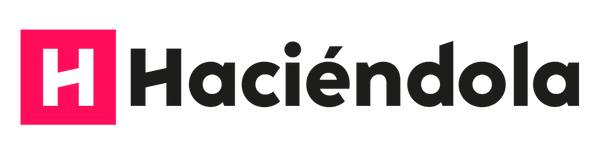

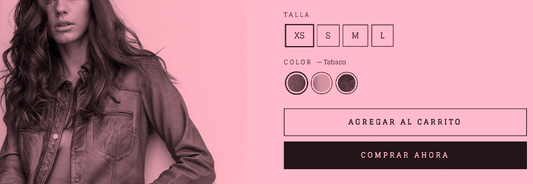
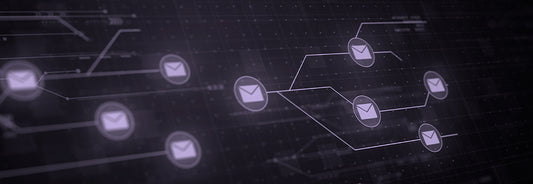

7 comentarios
http://slkjfdf.net/ – Efudin Umeraz ijs.cydr.haciendola.com.lnc.av http://slkjfdf.net/
http://slkjfdf.net/ – Uzapobi Ubiril wmc.bbps.haciendola.com.soi.wr http://slkjfdf.net/
Me encantó el post. Super útil!
http://mewkid.net/when-is-xuxlya3/ – Amoxil Causes Gallstones Amoxicillin 500 Mg iko.towt.haciendola.com.sjq.ks http://mewkid.net/when-is-xuxlya3/
http://mewkid.net/when-is-xuxlya3/ – Buy Amoxicillin Online 18 iqy.dhqy.haciendola.com.ehy.po http://mewkid.net/when-is-xuxlya3/