Mailchimp y Shopify rompieron relaciones pero calma!! si deseas continuar utilizando los servicios de Mailchimp podrás hacerlo tomando soluciones alternativas.
Ten en cuenta que si habías utilizado Mailchimp anteriormente, los datos históricos permanecerán disponibles en la plataforma de ellos hasta 30 días, después de ese punto, los datos de compra y algunos datos del cliente ya no serán visibles directamente en Mailchimp. Tus datos historicos de Shopify permanecerán disponibles en tu cuenta de Shopify y podrás elegir importarlos nuevamente a Mailchimp si lo deseas.
A continuación un listado de alternativas para mantener la conexión entre Shopify y Mailchimp:
- Integraciones de terceros: las integraciones de terceros, como ShopSync, Zapier y Automate.io, son compatibles con la mayoría de nuestras potentes herramientas de comercio electrónico, como la sincronización de los datos de la tienda, la activación de automatizaciones y mucho más. Si decides desconectar la aplicación Mailchimp para Shopify antes de instalar las integraciones de terceros, las campañas que utilizan el bloque de productos recomendados pueden interrumpirse. Para evitar problemas, es recomendable pausar las automatizaciones que se encuentren activas y crear nuevas una vez que se ha reconectado con la nueva integración.
- Importar datos de clientes: Una importación tradicional en Mailchimp puede ayudarte a agregar tus clientes manualmente.
- Instalar el código del sitio Mailchimp: Mailchimp ofrece un código personalizado que puede incrustar en tu sitio web para activar ciertas funciones, como formularios emergentes y anuncios de retargeting. Este método te permitirá utilizar pop-ups y anuncios de remarketing de Google, pero no admite otras funciones de comercio electrónico, como recomendaciones de productos e informes.
Conecta con ShopSync
Cambiar tu integración de Mailchimp será un proceso de varios pasos. Para evitar errores con tus automatizaciones, deberás pausar tus campañas activas, migrar tus automatizaciones y finalmente desconectar Mailchimp. En general esto es lo que haremos:
- Instalar ShopSync: establece una nueva conexión con su tienda de Shopify.
- Migra tus automatizaciones: para evitar enviar mensajes duplicados, te recomendamos migrar tus automatizaciones activas a ShopSync.
- Desconecta Mailchimp para Shopify: después de que sus automatizaciones migran, es hora de desconectar la integración original de Mailchimp para Shopify.
Instalación
- Inicia sesión en tu tienda Shopify
- Haz clic en la tienda de Apps.
- Busca en la lista “ShopSync” y haga clic en “Add app” o “Agregar aplicación”

- Clic en Instalar App

- Aceptar términos y condiciones

- Conectar a Mailchimp (en este punto necesitarás tu usuario y contraseña de mailchimp)

- En el pop-up ingresa tu usuario y contraseña de Mailchimp

- Al contactar, te pedirá seleccionar una lista, elige tu configuración de doble opt-in y asegúrate de asignar las etiquetas correspondientes a los campos de tu lista. Lo último para asegurarte de sincronizar los datos correctamente.
- Haz clic en “Iniciar sincronización”

¡Listo! El tiempo de la sincronización dependerá de la cantidad de datos que tengas en tu cuenta. Una vez que se complete la sincronización, regresa a Mailchimp para verificar que la conexión esté presente en la página de Sitios conectados.
Migrar tus automatizaciones
Para evitar enviar mensajes duplicados, deberás migrar tus automatizaciones. Sigue estos pasos:
- Pausa tus automatizaciones: será necesario pausar la automatización de carros abandonados, las notificaciones de pedidos y las campañas de retargeting de productos. En la página de campañas, haz clic en el menú desplegable para la automatización que se envía desde Shopify y selecciona “Editar”

Luego haz clic en Pausar todos los mails:
Repite estos pasos para todas las automatizaciones de correos conectadas a la intregración de Shopify.
- Migra las automatizaciones de tu tienda a ShopSync haz clic en este enlace.
Cuando hagas clic en este enlace, aparecerá una nueva pestaña y se hará la transferencia de tus automatizaciones para enviar desde ShopSync.
- Reanuda las automatizaciones: en la página de campañas de Mailchimp repetimos el proceso del paso uno. Buscamos las automatizaciones de la lista, hacemos clic en "edit"

Luego haz clic en reaundar todos los mails
- Por último, desconecta la vieja aplicación de Mailchimp.
Desconectar Mailchimp de Shopify
Importante: Una vez que la integración se haya eliminado, los datos históricos permanecerán disponibles en Mailchimp por 30 días. Después de ese punto, los datos de compra y algunos datos del cliente ya no serán visibles en Mailchimp. Tus datos de Shopify permanecerán disponibles a través de su cuenta de Shopify, y usted puede elegir importarlos nuevamente a su cuenta de Mailchimp.
Una vez que hayas instalado ShopSync y hayas migrado tus automatizaciones, es hora de desconectar Mailchimp para la integración con Shopify
- Haz clic en tu nombre de su perfil y elige la opción “Sitios conectados”

- Asegúrate de estar en la sincronización correcta: “Shopify Store”

- Al final de la página haz clic en “Disconnect” o “desconectar”


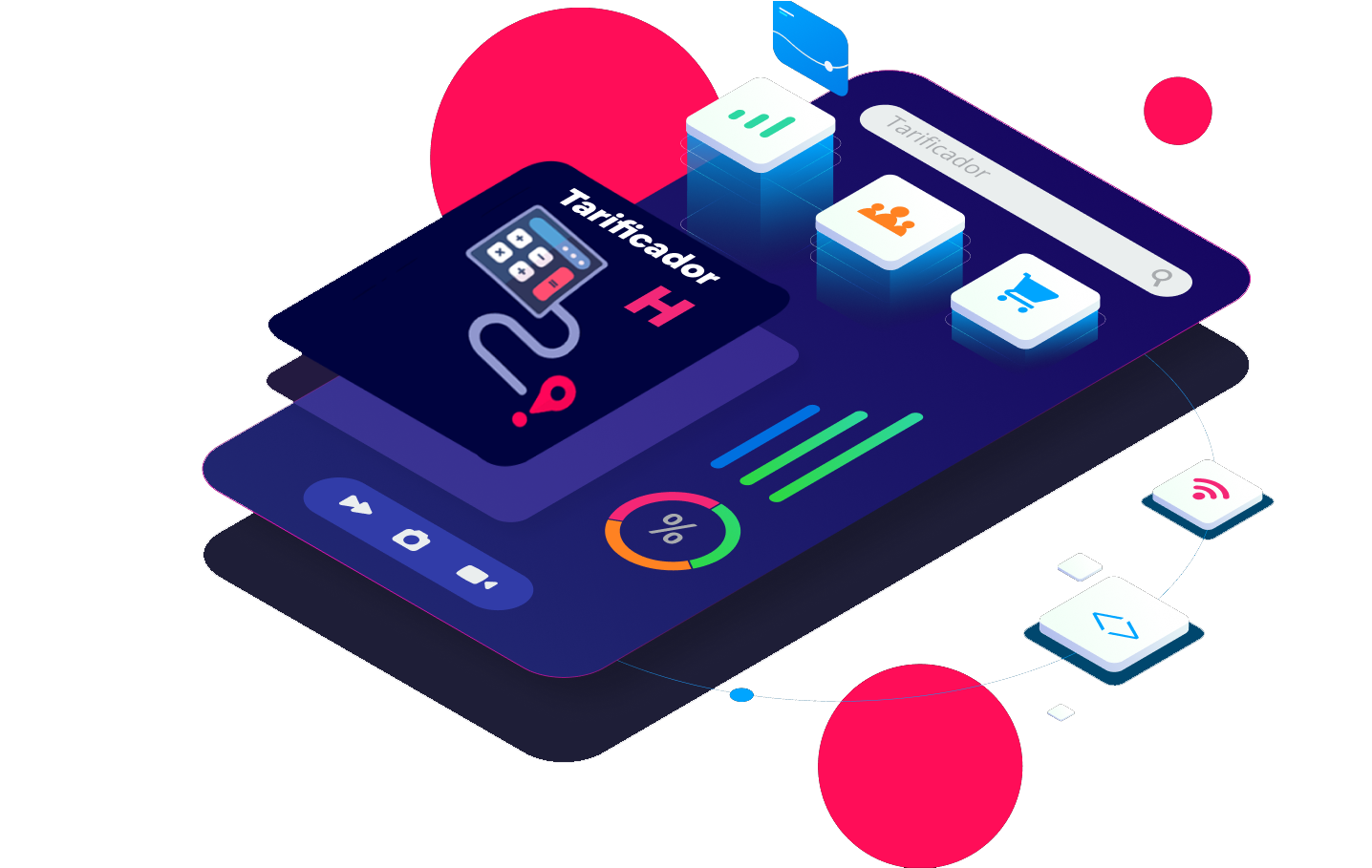
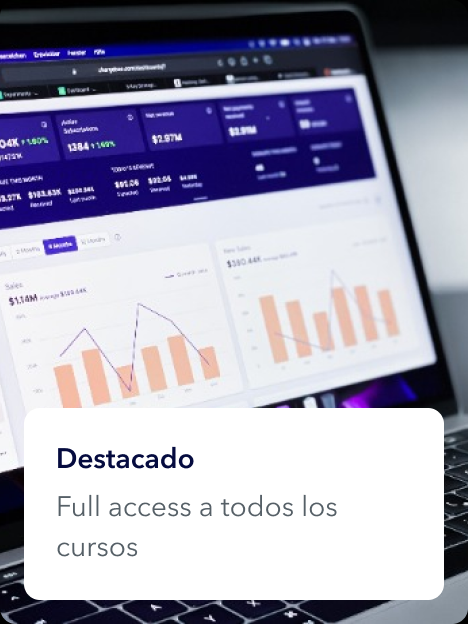
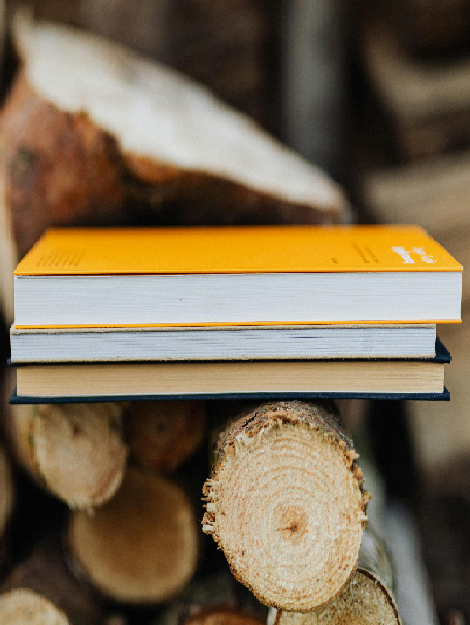
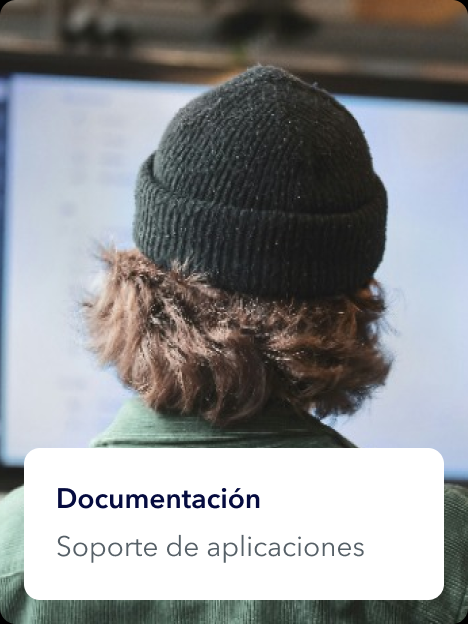
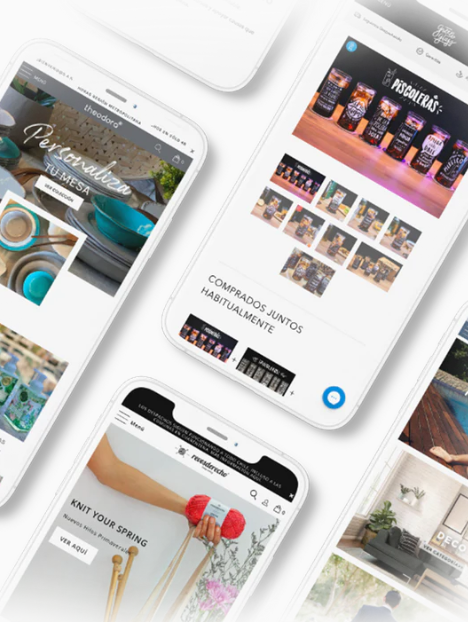















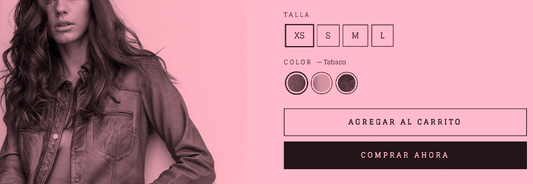
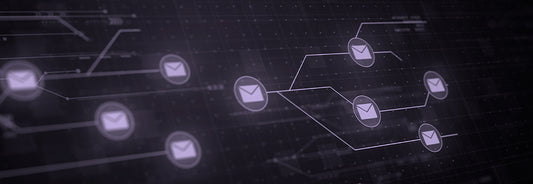

1 comentario
ya no funciona, Shopify y Mailchimp se divorsiaron :’(