¡ANTES DE COMENZAR!
A mediados de este año, notamos que varias tiendas están teniendo irregularidades con el capturador de correos de su plantilla. Los datos de las personas que se suscriben no aparecen en la lista de clientes de Shopify, ya que no han realizado compras, pero tampoco se está derivando la información a la herramienta de correos que se posea integrada.
Debido a esto, hoy les queremos enseñar una solución con la herramienta de correos Mailerlite. Con ella, es posible manejar tu email marketing de forma fácil y eficiente, administrando tu base de clientes de la forma optima. Además, puedes conectar las campañas de correo a tu e-commerce, en este caso específicamente al suscriptor de correos.
¡Si te interesa, haz click aquí para crear tu cuenta!
¡COMENCEMOS!
1. CREA EL FORMULARIO
Comenzaremos ingresando a nuestra cuenta de Mailerlite. Una vez dentro de nuestra cuenta, nos dirigiremos en el menú superior a “forms”.
Se abrirá una nueva página en la que podremos ver distintos formularios que tengamos configurados. Para crear una nueva haremos click sobre el botón “create pop-up” en la esquina superior derecha.

El siguiente paso será ponerle nombre al formulario (ejemplo: newsletter, suscriptor, etc.) y selecciona “save and continue”.

Después deberás indicar a qué lista de clientes se irán agregando los correos capturados. Luego de seleccionarlo nuevamente oprime “save and continue”.

Luego tendrás que seleccionar el template para tu formulario. Puedes escoger el que prefieras, en este caso de ejemplo seleccionaremos el primer de “e-commerce”.

2. ¡A DISEÑAR!
Una vez que selecciones el formato de tu formulario se abrirá un editor. En la columna del lado derecho te permite seleccionar un formato, editar sus textos y colores.

¡IMPORTANTE! Al centro de la barra superior verás la pestaña “success”. Al oprimirla podrás editar el mensaje que aparece una vez que la persona se ha registrado.

Cuando termines de personalizar tu pop up, utiliza el botón “next” en la esquina superior derecha.
Se abrirá una nueva página en la que puedes configurar su funcionamiento. Desde cuantos segundos se demora en aparecer, la frecuencia con que aparece, etc. Al final de las alternativas podrás continuar con el botón “save and continue”.

En el paso siguiente aparecerá un código el cual debemos insertar en nuestro sitio. Verás que en las instrucciones nos indica que debemos ingresarlo dentro de “</head>”.
Lo que haremos es copiar todo el pedazo de código entregado y con él nos dirigiremos a Shopify utilizando otra ventana del navegador.

Dentro de Shopify abriremos el código de la plantilla a la cual queremos agregarle el nuevo capturador de correos. Dentro de la segunda columna a las izquierda, donde aparecen las carpetas del código, seleccionaremos dentro de la primera carpeta “Layout” la opción “theme.liquid”.
Esto hará que se despliegue a la derecha todo el código de esta carpeta. Si vas leyendo desde comienzo, verás que es fácil encontrar “<head>”. Esto significa que aquí es donde comienza la sección dentro de la cual debemos pegar nuestro código de Mailerlite.
Aprovecharemos una de las líneas vacías del código, como por ejemplo la línea número 12, y pegaremos nuestro código de Mailerlite. Luego guardaremos con el botón azul en la esquina superior derecha.

¡TODAVÍA NO HEMOS TERMINADO!
Ahora que esta el código en nuestra plantilla, debemos volver a Mailerlite para activarla.
Volvemos a la página del código en donde quedamos, y continuaremos con el botón “next”.

Finalmente llegaremos al resumen de nuestra configuración. Notaras que el primer recuadro de esta ventana indica el estatus del formulario. De forma predeterminada siempre se creará como “paused”. Haz click sobre ella para activarla. Verás como el botón pasa de rojo a verde. ¡CAPTURADOR DE CORREOS DE MAILERLITE INSTALADO!


¡OJO! Sabemos que esta solución posee varios pasos e involucra ingresar al código, pero hemos tenido buenos resultados. ¡No tengas miedo! Sigue los pasos con cuidado y sabemos que podrás lograrlo. Para ser precavidos, siempre crea una copia de la plantilla antes de editar el código, de esta forma tendrás un respaldo.
¡Mucha suerte y éxito! 🔥💪✨


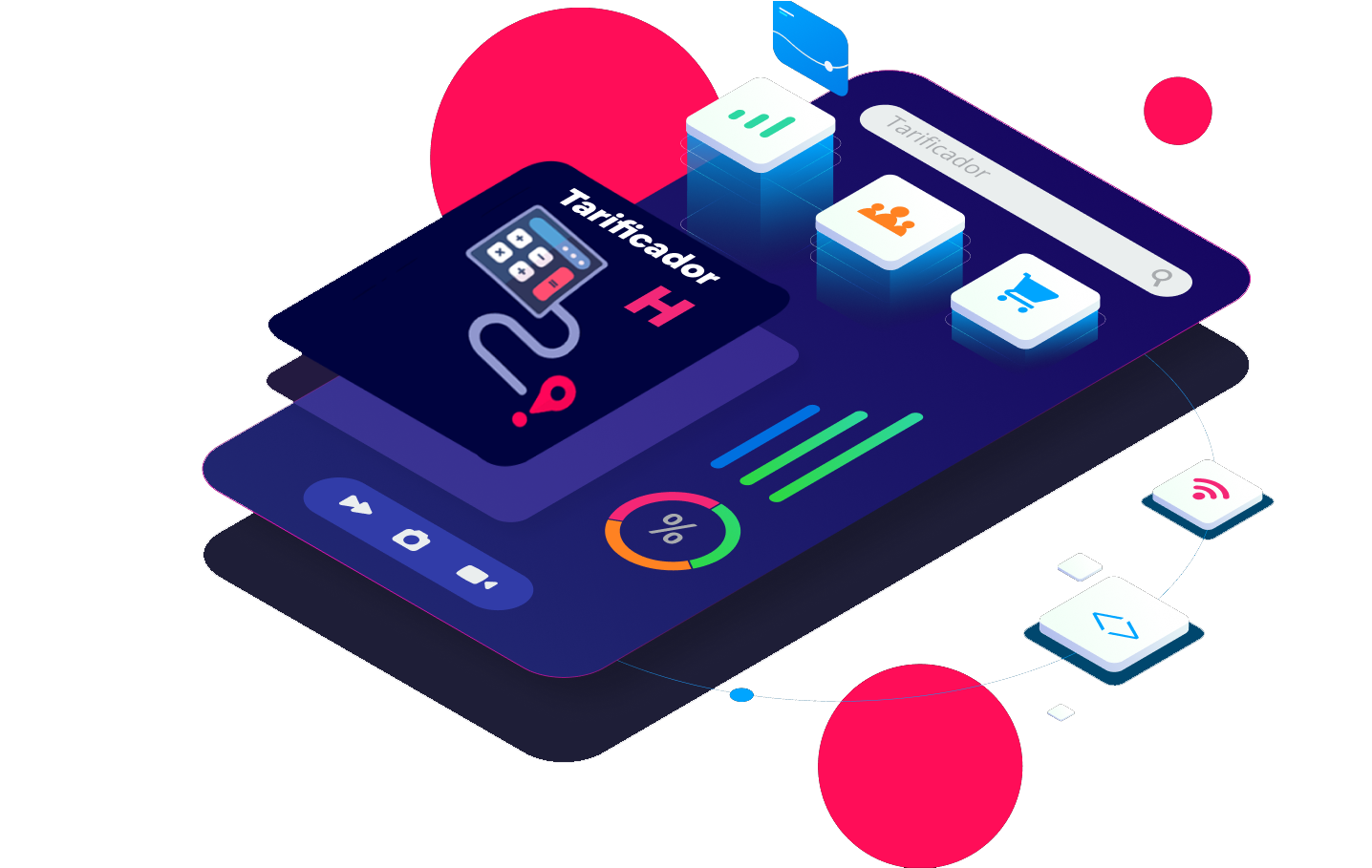
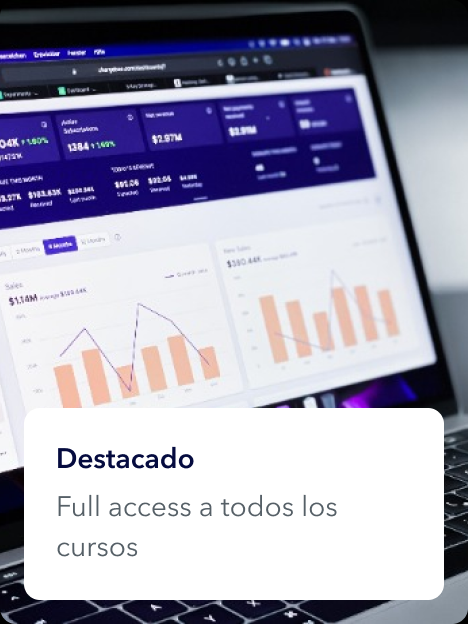
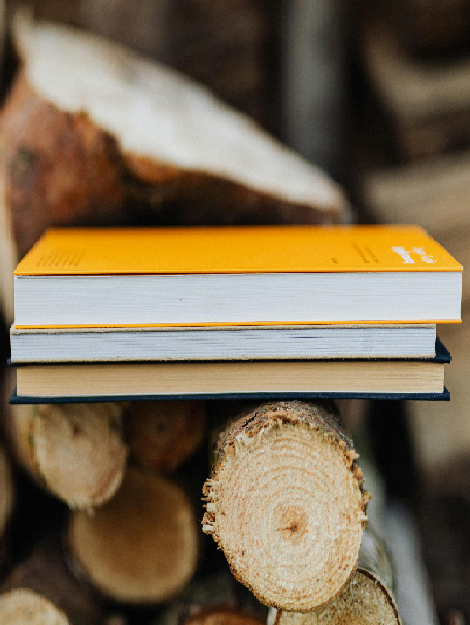
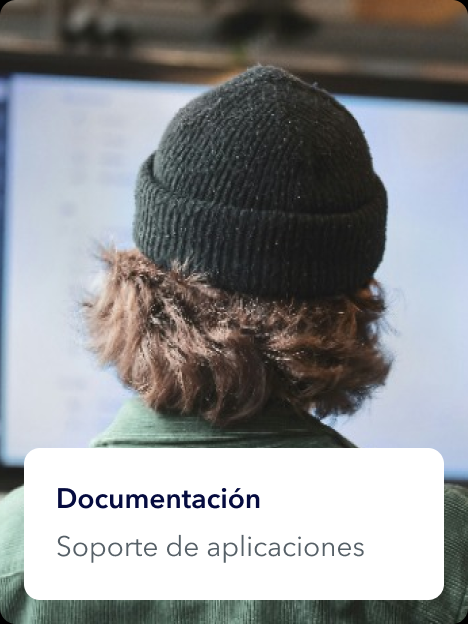
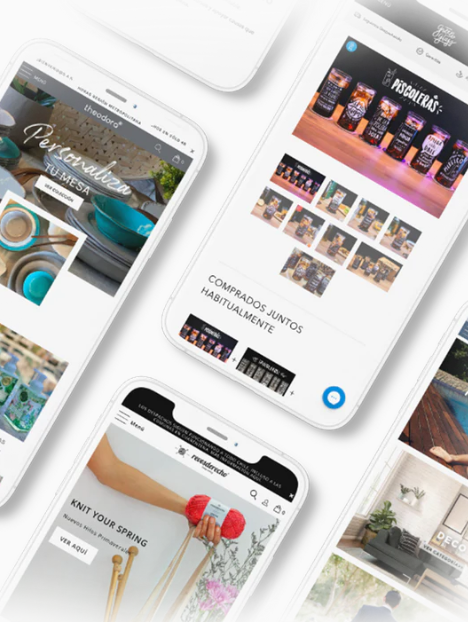

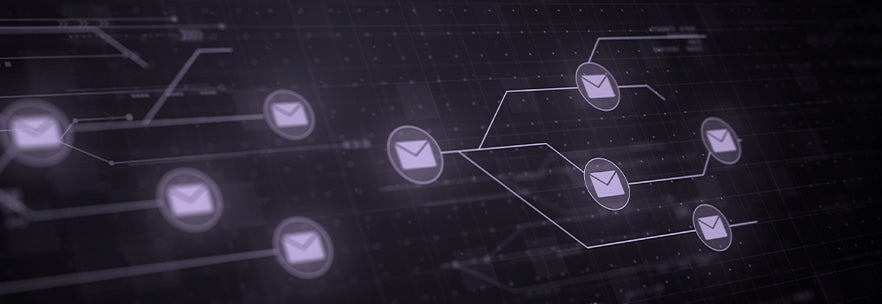
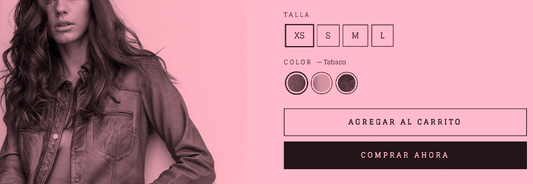
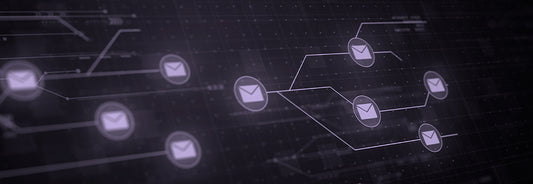

3 comentarios
Hola! segui el tutorial, todo todo quedo ok, hice la prueba con un correo pero si bien se carga como contacto en mailerlite no recibo el correo de confirmación y por tanto queda como contacto sin confimar. No recibi el codigo de descuento por primera compra… que hago?
bteXROPdfpYwuKo
tkaEcKnXJMvlZIbQ